Windows 10 Task Manager Tricks You Didn’t Know
If you’re like most Windows users, the only time you pull up the Task Manager is when an application is frozen and you need to kill it. It’s perfectly fine to use the Task Manager for that, but you should know that you may be overlooking some features that you’d find useful if only you knew about them.
When Microsoft revamped the Task Manager in Windows 8, people lashed out and complained that Microsoft had ruined yet another thing that wasn’t broken to begin with. But not all of it was bad, and with the extra improvements made in Windows 10, the Task Manager is actually pretty awesome now.
So let’s take a closer look at what you might be missing out on. (These features may not be available prior to Windows 8, but the Task Manager in Windows 7 is still pretty awesome!)
9 Ways to Open Task Manager in Windows 10
In the Task Manager (see picture below), you are able to check all the running tasks, end any task and so forth. Thus, it is necessary to learn how to open it on your PC. For your convenience, this text lists 9 methods to open Task Manager in Windows 10.
Way 1: Open the app through taskbar.
Right-click blank area on the taskbar, and choose Task Manager in the context menu.
Way 2: Turn on Task Manager from Quick Access Menu.
Right-tap the lower-left corner to open the menu, and then select Task Manager on it.
Way 3: Open Task Manager in Start Menu.
Step 1: Tap the bottom-left Start button and choose All Apps in the menu.
Step 2: Open the Windows System folder.
Step 3: Click Task Manager to open it.
Way 4: Open this program in Control Panel.
Step 1: Enter Control Panel.
Step 2: Input task manager in the upper-right search box, and tap Task Manager in the results.
Way 5: Start Task Manager via Run.
Press Windows+R to open Run dialog, enter taskmgr and tap OK.
Way 6: Access Task Manager with the help of Command Prompt.
Step 1: Click the Start button, enter cmd in the empty box and tap Command Prompt.
Step 2: Type taskmgr and press Enter.
Way 7: Open it through Windows PowerShell.
Step 1: Tap the Search button on the taskbar, type windows powershell and click Windows PowerShell to enter it.
Step 2: Input taskmgr and hit Enter.
Way 8: Open Task Manager from Ctrl+Alt+Del options.
Press Ctrl+Alt+Del and choose Task Manager from the choices.
Way 9:use key board short cut to open task manager
Ctrl + Shift + Esc. This keyboard shortcut immediately launches the Task Manager, no option selection necessary. What’s nice is that you can execute it with one hand (unlike Ctrl + Alt + Del, which requires two hands for most people). Personally, this is the method I prefer to use.
let's take a look at some useful features of task manager
1. Find Out Why Apps Are Frozen
As we mentioned before, the most common reason to open the Task Manager is tokill a frozen application. But the next time you’re in that situation, don’t be so quick to pull the trigger — it’s possible that the program isn’t frozen, just taking a while to process a task.
Prematurely killing an active application could result in lost data, and even if you’rediligent about keeping good backups, you may not be able to recover everything. That’s why, whenever possible, you should wait and see if a frozen application resolves itself.
That’s when the Analyze Wait Chain feature in the Task Manager comes in handy. It can tell you when a process is stuck waiting on another process, which can help you identify why an application isn’t responding (i.e. which process is the real culprit). Only available under the Details tab.
2. Restart Windows Explorer
Sometimes you may find that some parts of your system aren’t responding (e.g. Taskbar, File Explorer, Start Menu, etc.) while other applications are running just fine. Restarting your computer will solve the issue, but it may be enough to restart Windows Explorer instead.
This is actually a common enough problem that Task Manager now has a special action for the Windows Explorer process: Restart. This will kill the task for you and automatically restart it. (It conveniently saves you from having to restart it yourself.) Always worth a try when Windows is frozen but other applications aren’t.
3. Monitor Performance & Resources
Here’s where the Task Manager really shines. Not only does it provide an overview of all running processes and applications, but it has several tools for effectively monitoring the performance of your system and how your resources are being allocated.
Try these under the Performance tab:
- Resource Monitor: Click on Open Resource Monitor at the bottom of the window to launch the Resource Monitor, which is an advanced way to view real-time data about your system: threads used, disk response times, exact breakdowns of RAM used by processes, etc.
- Overview Modes: Right-click anywhere in the left sidebar and select Hide Graphs to hide the graphs and Summary View to display nothing but the sidebar. The other way works too: right-click anywhere in the right panel and select Graph Summary View to display nothing but the current graph.
- Diagnostic Info: With any resource type selected (e.g. CPU, Memory, Disk, etc), you can right-click anywhere and select Copy to load a diagnostic snapshot into your clipboard. Paste it anywhere — like in Notepad, in an email, or in a forum post — as it could help with troubleshooting.
- Network Details: With Network selected, right-click in the right panel and select View Network Details to get a real-time breakdown of things like network utilization, link speed, bytes sent and received, etc.
- Other Useful Details: Each resource type has some interesting details that might come in handy, such as System Uptime under CPU, RAM Slots Used under Memory, and Read/Write Speeds under Disk.
4. Search Online for Suspicious Processes
Every once in a while, you may find some suspicious-looking process names in Task Manager. Most of the time they’ll be legitimate, but you should never assume that a process is benevolent — especially if you’ve never seen or heard of it before.-
Windows can help. Just right-click on any process and select the Search Onlineaction. This will launch a search in your browser with the application name and the process name, which will help you to determine whether or not it’s safe or malicious.The next time you spot a suspicious process running in Windows, this should be the first step you take. If search results tell you that the process could be related to malware, then you should take further steps to scan and remove potential infections on your PC
5. Add Extra Columns for Details
By default, the new Task Manager only shows five columns when listing processes: Name, CPU, Memory, Disk, and Network. While these are the most important details, you can actually add up to six more columns just by right-clicking the header area.The additional columns are Type (or process type), Status, Publisher, PID (or process ID), Process Name (usually the executable file), and Command Line (the command and parameters used when the process was launched)..-
All of them can be useful in the right situation, but I find that the Process Name is particularly useful because it’s easier to spot suspicious applications by their process name than their application name. The Publisher column can also be helpful when something seems suspicious.Extra columns can also be added under the Startup tab, whether for troubleshooting purposes (like CPU and Disk I/O at Startup) or just to see which startup processes are still running (with the Running Now column).
6. Toggle Between Values & Percentages
When browsing the list of processes, the CPU column can only be shown with percentages, but the other three default columns can have their displays switched between absolute values and percentages.-
Percentages are better when you need a sense of how a particular process’s resource usage compares to the total amount of that resource available. It’s nice to know if Opera is using 40 MB of RAM, but it can also be useful to know that that’s only 2% of all the RAM in your system.To toggle these, just right-click on any process, navigate to the Resource Values sub-menu, pick the resource type you want to change, and select either Values or Percents.
7. Manage App Windows Easily
Task Manager is far from the best window management tool out there, but it does have a few actions that you might find useful. To access them, you have to click the pulldown arrow next to the one you want to manage. This only works for items listed under the Apps section of the Processes tab.-
Once you open the pulldown menu for an item, right-click it and you’ll see five window actions for that application:
- Switch To: Brings focus to the application and minimizes Task Manager to the Taskbar.
- Bring to Front: Brings focus to the application, but doesn’t minimize Task Manager. Doesn’t work if there’s another application that’s “Always on Top”.
- Minimize: Minimizes the application without bringing focus to the application window.
- Maximize: Maximizes the application without bringing focus to the application window.
- End Task: Kills the application completely.
- 8. Open App File Locations
- Do you often find yourself needing to navigate to the installed location of a particular program? Maybe you need to tweak some configuration files, or maybe you want to drop some new theme files for that particular program.Crawling through File Explorer is one way to do that, but it requires so many clicks and consumes so much time. Rather, if the program is already running, Task Manager can help you get there in record time.
-
Just right-click on any process and select Open File Location. This will take you directly to the folder that contains the process’s executable file (i.e. the same file that shows up under the Process Name column if you toggled that on). Super fast, super convenient.This works for Apps, Background Processes, and Windows Processes — pretty much anything that shows up under the Processes tab can be quick-accessed in this way.
9. Launch the Command Prompt Directly
In the Task Manager, you can go to the File menu and select Run New Task to launch the Run prompt. Most people know this, as it was the best way to manually restart a frozen Windows Explorer in previous versions of Windows.-
Well, if you hold the Ctrl key at the same time you click on the Run New Taskaction, it actually launches the Command Prompt instead of the Run prompt. We’re not sure why this is hidden behind a secret Ctrl modifier because it’s actually a pretty neat trick that many aren’t aware of.To be fair, there are several other ways to launch the Command Prompt, but it’s still good to know that this trick exists. You never know when you might need to use it.
How Do You Use the Task Manager?
For the average user, the Task Manager is more than enough to provide you with the system information you need to keep your system in check. Power users may be happier with something more advanced,Again, some of the above-mentioned features may not be available prior to Windows 10, so that could be one of many compelling reasons to upgrade to Windows 10.What do you think of the Task Manager? Can you think of any other features it should have? What would make it more useful? Tell us in the comments below!








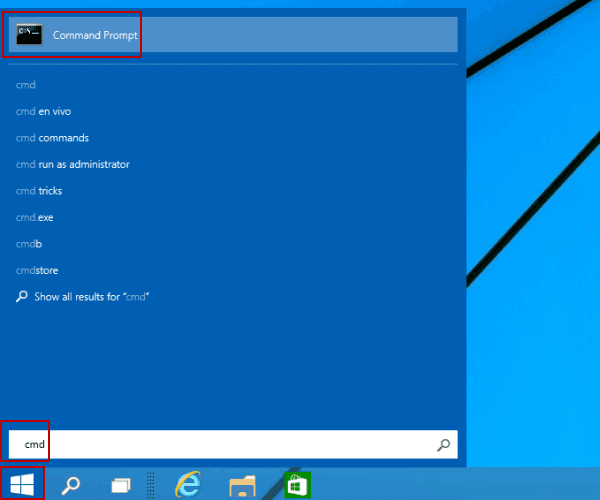


















0 comments:
Post a Comment